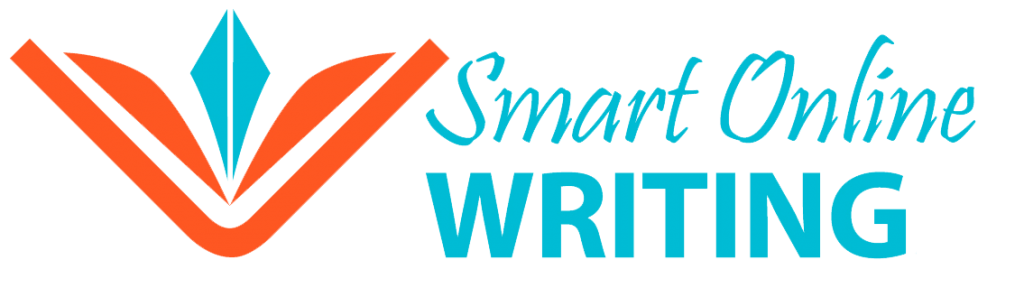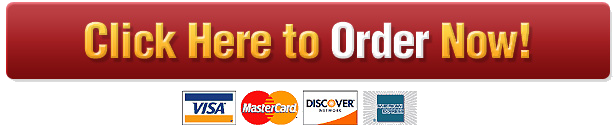Lab: What’s Going on in There?
Have you ever felt like your computer wasn’t moving as fast as it should? Worried about a virus or malware? Do you know how much RAM you have? How big is your hard drive? This assignment is in two parts.
Part 1 – The Lab
Follow the steps. It seems like an easy exercise but like the instructions say you might need to do some Googling to figure out how to do everything asked in the lab.
Part 2 – Reflection
Create a Word document (double spaced) with the results of each step. Then add a 200-250 word paragraph about the process of finding the information required. What did you learn? What was confusing, what was simple? What was surprising?
Chapter Review
Lab: What’s Going on in There?
The Microprocessor Clock Is Ticking. Data bits are flying in and out of RAM and zooming
over the data bus to a storage device. All that seems invisible, but wait! You can get an idea
of what’s going on inside the system unit. Who needs to know? You might. If you suspect
your computer has a virus. If you think your computer might have been compromised by a
botnet. If your computer seems sluggish. Windows and OS X include monitoring utilities that
provide all kinds of information about your computer’s status.
Requirements:
For this lab, you’ll need a desktop or laptop computer running either Windows or OS X. The
instructions are generalized; they provide helpful guidelines, but not specific steps. You may
have to explore a bit to find all the tools needed to complete the assignment, but that is all
part of the learning experience.
Assignment:
1
Open your computer’s monitoring utility.
On a Mac, select the Applications folder from the dock. Select the Utilities
folder, then select Activity Monitor.
On a PC with Windows, make sure you are at the Home screen. Use the
Search box to find and launch Task Manager.
2
Examine your computer’s CPU usage.
On a Mac, select the CPU tab; on Windows, select the Performance tab.
CPU utilization is expressed as a percentage of total processing capability. If
CPU utilization exceeds 10% when you are not using software, it might signal
a security breach. Temporary spikes are normal; and when you are playing 3-
D games or using compute-intensive software, the usage could remain above
70%.
1/3
What is the current CPU utilization on your device?
3
Check processes.
On a Mac, processes are listed on the CPU tab; on Windows, select the
Processes tab.
A process corresponds to a program. Any programs that are currently running
put a load on the CPU.
What is the process with the highest CPU usage? Do you recognize the
program associated with this process? If not, look it up online.
4
Check for malware.
Some processes are launched by the operating system rather than application
software. If you don’t recognize a process, you can find out if it is legitimate by
checking online.
Select a process with an unusual name and search for it online. What is
its name and what does it do?
5
Check memory.
On a Mac, select the Memory tab; on Windows, remain on the Processes tab.
As you know, RAM holds the operating system, programs, and data, but the
amount of stuff that’s actually in RAM is pretty surprising.
Find the listing for Kernel_task (Mac) or System (Windows). That process
is part of the operating system. How much memory is it using?
What is the name of the software application that uses the most memory?
6
Check storage.
On a Mac, choose the Disk tab; on Windows, remain on the Processes tab.
Programs send data to storage even when you are not in the process of
manually saving files. Some programs create autorecovery files as temporary
2/3
backups, and Web pages write cookies.
Find a process that is writing data to disk even when you are not
actively using it. What is the name of that process and what is its
purpose?