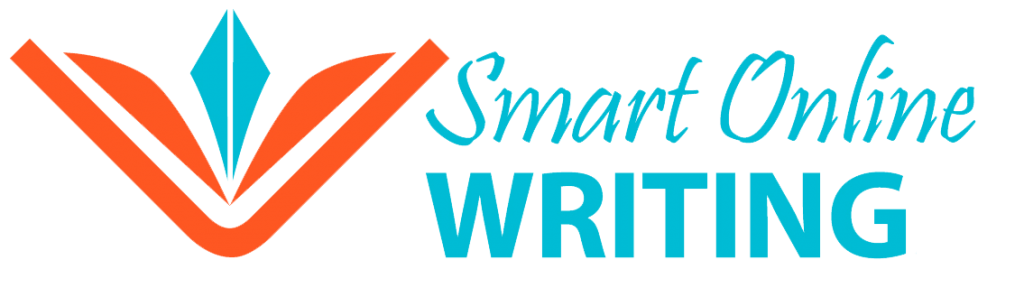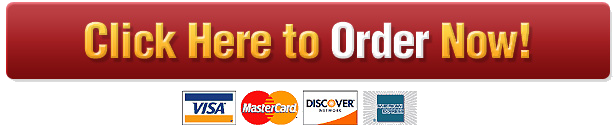Question 1 is worth 5 points and each question after that is worth 4.5 points, for a total of 50 points for the lab.
Name: _______________________
Statistical Concepts:
- Using Excel
- Graphics
- Shapes of distributions
- Descriptive statistics
NOTE: Directions for all labs are given based on Excel 2013 for Windows. If you have another version of Excel, you may need to research how to do the same steps.
Data in Excel
- Excel is a powerful, yet user-friendly, data analysis software package. You can launch Excel by finding the icon and double clicking on it. There are detailed instructions on how to obtain the graphs and statistics you need for this lab in each question. There is also a link to an Excel how to document on the iLab page where you opened this file. Further, if you need more explanation of the Excel functions you can do an internet search on the function like “Excel standard deviation” or “Excel pivot table” for a variety of directions and video demonstrations.
- Data have already been formatted and entered into an Excel worksheet. You will see the link on the page with this lab document. The names of each variable from the survey are in the first row of the worksheet. All other rows of the worksheet represent certain students’ answers to the survey questions. Therefore, the rows are called observations and the columns are called variables. Below, you will find a code sheet that identifies the correspondence between the variable names and the survey questions.
Survey Code Sheet: Do NOT answer these questions. The code sheet just lists the variables name and the question used by the researchers on the survey instrument that produced the data that are included in the Excel data file. This is just information. The first question for the lab is after the code sheet.
| Variable Name |
Question |
| Drive | Question 1: How long does it take you to drive to the school on average (to the nearest minute)? |
| State | Question 2: In what state/country were you born? |
| Shoe | Question 3: What is your shoe size? |
| Height | Question 4: What is your height to the nearest inch? |
| Sleep | Question 5: How many hours did you sleep last night? |
| Gender | Question 6: What is your gender? |
| Car | Question 7: What color of car do you drive? |
| TV | Question 8: How long (on average) do you spend a day watching TV? |
| Money | Question 9: How much money do you have with you right now? |
| Coin | Question 10: Flip a coin 10 times. How many times did you get tails? |
Frequency Distributions
- Create a frequency table for the variable State. In the Excel file, you can click on Data and then Sort and choose State as the variable on which to sort. Once sorted, you can count how many students are from each state. From that table, use a calculator to determine the relative percentages, as well as the cumulative percentages.
In the box below, type the states from the database in a column to the left, then type the counts, and relative and cumulative frequencies to the right of the respective state. Using the data in the table, make a statement about what the frequency counts or percentages tell about the data.
Creating Graphs
- Create a bar chart for the frequency table in Question 1. Select the State variable values. Click on Insert and then click on the arrow on the bottom right of the Charts area and select Clustered Column and click OK. (Again, different versions of Excel may need different directions.) Add an appropriate title and axis label. Copy and paste the graph here.
- Create a pie chart for the variable Car. Select the column with the Car variable, including the title of Car. Click on Insert, and then Recommended Charts. It should show a clustered column and click OK. Once the chart is shown, right click on the chart (main area) and select Change Chart Type. Select Pie and OK. Click on the pie slices, right click Add Data Labels, and select Add Data Callouts. Add an appropriate title. Copy and paste the chart here.
- Create a histogram for the variable Height. Use the strategies in the text to create a frequency table of the heights using the categories of 60–64, 65–69, 70–74, and 75–79. It may be helpful to sort the data based on the Height variable first. Create a new worksheet in Excel by clicking on the + along the bottom of the screen and type in the categories and the frequency for each category. Then, select the frequency table, click on Insert, then Recommended Charts and choose the column chart shown and click OK. Right-click on one of the bars and select Format Data Series. In the pop up box, change the Gap Width to 0. Add an appropriate title and axis label. Copy and paste the graph here.
- Create a stem and leaf chart for the variable Money, using only the whole dollar amounts. This must be done by hand, as Excel cannot do this type of chart. Using the tens value as the stem and the ones value for the leaves, type a stem and leaf plot into the box below. It may be helpful to sort the data based on the Money variable first.
Calculating Descriptive Statistics
- Calculate descriptive statistics for the variable Height by Gender. Click on Insert and then Pivot Table. Click in the top box and select all the data (including labels) from Height through Gender. Also click on new worksheet and then OK. On the right of the new sheet, click on Height and Gender, making sure that Gender is in the Rows box and Height is in the Values Click on the down arrow next to Height in the Values box and select Value Field Settings. In the pop up box, click Average, then OK. Type in the averages below. Then, click on the down arrow next to Height in the Values box again and select Value Field Settings. In the pop up box, click on StdDev then OK. Type the standard deviations below.
| Mean | Standard Deviation | |
| Females | ||
| Males |
- Select File > Save Worksheet As to save the data set. You must either keep a copy of this data or download it again off the website for future labs.
Short Answer Writing Assignment
All answers should be complete sentences.
- What is the most common color of car for students who participated in this survey? Explain how you arrived at your answer.
- What is seen in the histogram created for the heights of students in this class (include the shape)? Explain your answer.
- What is seen in the stem and leaf plot for the money variable (including the shape)? Explain your answer.
- Compare the mean for the heights of males and the mean for the heights of females in these data. Compare the values and explain what can be concluded based on the numbers.
- Compare the standard deviation for the heights of males and the standard deviation for the heights of females in the class. Compare the values and explain what can be concluded based on the numbers.